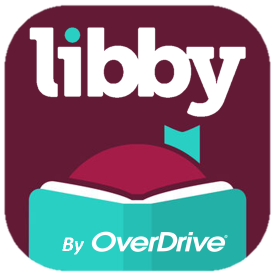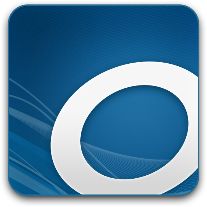eBook & Audio
See directions below for initial set up.* If additional help is needed, please stop into the library for assistance.
Once set up, open Bridges to browse for ebooks, audiobooks, magazines, and more!
Overdrive Set Up Instructions:
Steps 1-6 (for initial set up ONLY) Skip to Step 7 for instructions on how to find materials to check out.
1. Find and insall app from the appstore.
2. Once installed, open app.
3. Click "Sign in". It will redirect you to another page, where you will click "Sign in using library card".
4. Click Search by Location and type in "52645" for the area code and then "Go".
5. Select "H.J. Nugen Public Library". After you do this, you will have to select our library from the drop down menu again by scrolling down to the N's (for New London) and select "HJ Nugen Public Library - New London".
6. After you've selected our library, a login will appear. Enter your library card number and either your phone number (without area code, unless its not 319, in which case you will need the area code) or password if you have set one up. Then click Sign In.
7. Now you may add titles to your bookshelf. If your bookshelf is already open, you may click the icon that says "Add a Title", it will redirect you to the Bridges Website.
8. If your bookshelf is not open, you can click the 3 lines in the upper left hand side to open the menu and you can either open the bookshelf and follow the directions in step 7 or just click the "Bridges" button right in the menu.
9. You will need to sign in on Bridges using your library card and phone number, if it did not log in automatically, it should save your info after doing this the first time.
10. Once logged back in you are now able to browse, search, and check out materials to your device.
Libby Set Up Instructions:
*You will only need to follow these steps for the initial set up. Once set up, skip to step 9.
1. Find and install app from the appstore
2. Once installed, open app.
3. The app will ask you if you have a library card, Click Yes.
4. Click I'll Search for a Library and enter "52645" for the zip code.
5. Click the one that says "Bridges - HJ Nugen Public Library"
6. You will need to Click on "H.J. Nugen Public Library - New London" (in marroon colored type)
7. Enter your card number and hit Next. Then enter your phone number (without area code, unless its not 319, in which case you will need the area code) or password if you have set one up. And click Sign In and wait for it to load.
8. Once your Card is loaded, click Next and it will open Bridges, where you are now able to browse, search, and check out materials to your device.
9. Open app, click on library down in the lower left corner to browse Bridges or click on Shelf in the lower right corner to see/open the materials you have checked out.
How to Install the Libby App on your Kindle Fire Tablet
The Libby app is not available in the Amazon app store on Kindle Fire devices, but it can be installed by following the steps below.
1. Prepare your fire tablet
- Go to Settings > Security (or Applications) > Enable Apps from Unknown Sources (this will prompt a warning message - That's normal.
2. Open your device's Silk browser
- Visit https://apps.goodereader.com/android-apps/e-reader-apps/?did=39495 Where you'll find the Libby app. Tap on the Download button.
3. Install the Libby App
- After the download is complete, tap Open > Install to install the Libby App.
4. Set up the Libby app with your library card
- Launch the Libby app from the Kindle's carousel page and follow the prompts to find your library and add your library card(s) to the app.
5. Go back to Step #1
- ...and disable the setting "Enable Apps from the Unknown Sources."